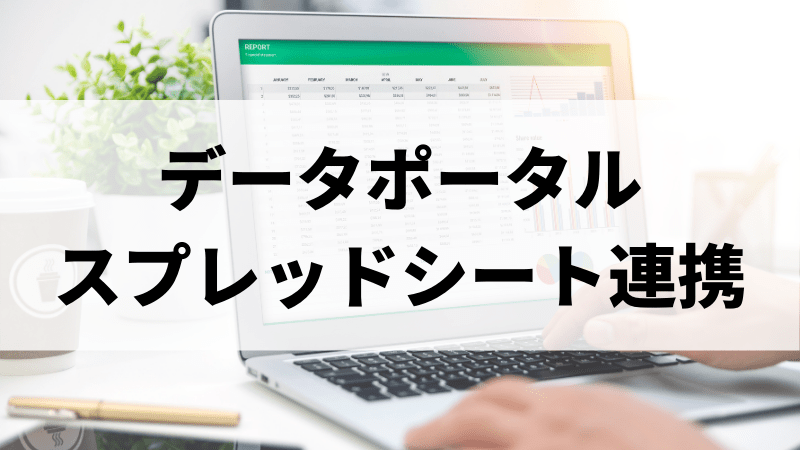こんにちは!
Looker Studioは色々なデータと連携して、自動的にレポートを作ることができる非常に便利なBIツールです。
やり方としては難しくありませんが、スプレッドシートとLooker Studioを接続して連携する手順を解説してみました。
Looker Studioに慣れている方はこの記事を読まなくても大丈夫です。
初心者の方で操作に慣れていない方はこの記事を読みながらぜひやってみてください。
【連携手順】Looker Studioとスプレッドシート
①:「データを追加」

まずはLooker Studioとスプレッドシートを接続します。
「データを追加」を選びます。
②:データに接続 > Googleスプレッドシート

「データを追加」をクリックした後、この画面になります。
上の方に「Googleスプレッドシート」を選びます。
③:連携するシートを選択

- 連携したいスプレッドシートを選んでいきます。
- スプレッドシートの中で連携したいシートも選びます。
- 接続するスプレッドシートを選んだら「追加」をクリック
これでスプレッドシートとの接続は完了です。
④:スライドに「表」を追加

仮にダッシュボードに表を反映させたいと仮定した場合です。
ダッシュボード作成画面に戻った後、上部のバー内にある「挿入 > 表」を選択します。
⑤:データソースで連携したスプレッドシートを選択
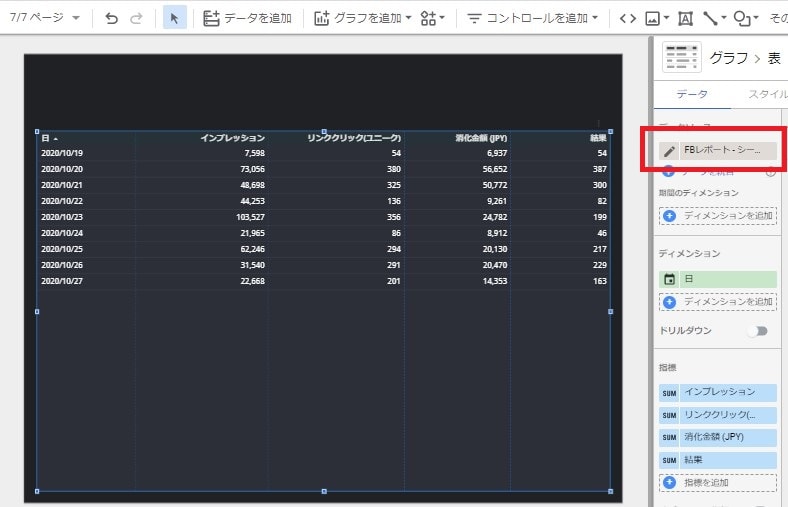
右側の「データソース」で、接続したスプレッドシートを選びます。
これで、連携したシートのデータをダッシュボードに反映することができます。
この後、データソース下にある「ディメンション」や「指標」で反映させたいものを選んでいきながらダッシュボードを作っていってみてください。
スプレッドシートを使えば、あらゆるデータと連携可能
Looker Studioとスプレッドシートを連携してさえしてしまえば、あとは通常のダッシュボードの作り方と同じです。
連携方法もこの記事の通り、非常にカンタンなので気軽に導入してみて下さい。
スプレッドシート数値をLooker Studioに反映させる場合は、Googleアナリティクスやサーチコンソールとは違って、接続するスプレッドシートの内容自体を自分で更新する必要はあります。
なので、スプレッドシートと連携する場合は、自動的にレポートを作れるというLooker Studioのメリットは薄れてしまうので注意です。
どうしてもLooker Studioの利点を活かして自動的にレポートが作られる形にしたい場合は、システムなどを作って自動的にスプレッドシートを更新できる仕組みを作るしかありません。
Looker Studioを活用することで、レポート作成時間を大幅に圧縮することができ、改善施策を考える時間を作りやすくなるという大きなメリットを享受しやすいところは変わりません。
ぜひ色々試してみてください。
今回は以上です、ありがとうございました^^